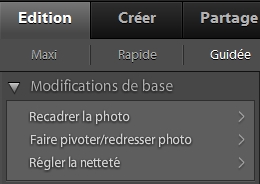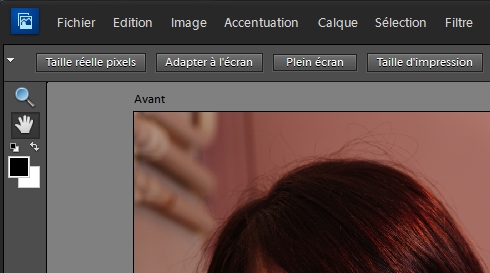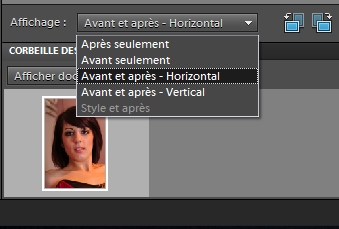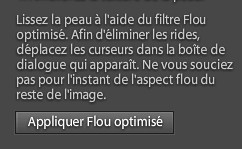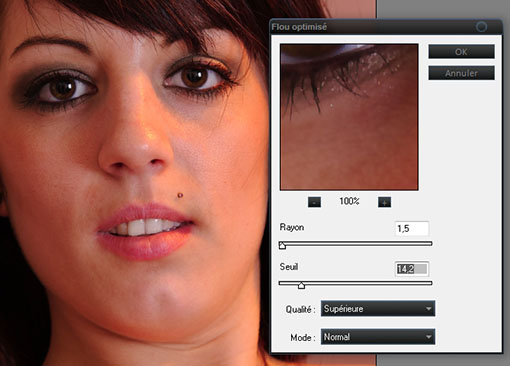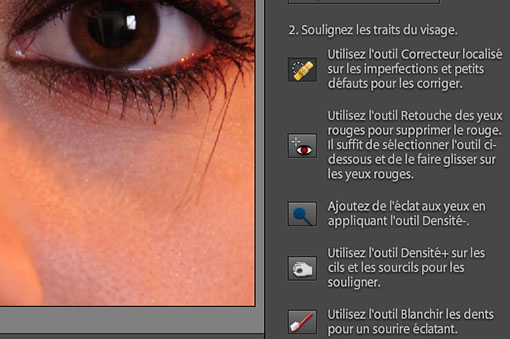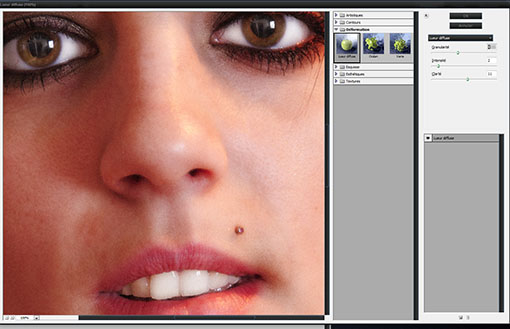Si la dernière version de Photoshop Elements ne révolutionne pas les habitudes par rapport à la version précédente, l’interface permettant la retouche des portraits reste un passage obligé pour tous les amoureux de ce thème. Les outils mis à disposition sont très simples d’utilisation et permettent d’obtenir rapidement des résultats jusqu’ici réservés à des spécialistes de la retouche. Voyons comment retoucher en douceur un portrait avec Photoshop Elements.
1. Édition Guidée
Cliquez en haut et à droite sur le bouton Guidée, afin d’accéder au menu adéquat.
2. Portrait parfait
Afin d’afficher l’interface correspondant aux retouches qui nous intéressent ici, cliquez sur le bouton Portrait parfait, dans le menu déroulant Modifications avancées. L’interface qui apparait propose tous les outils nécessaires.
3. Paramétrer la dimension de l’image à l’écran
En cliquant sur le bouton Adapter à l’écran, en haut et à gauche de l’interface principale, la taille de l’image s’adaptera automatiquement à la dimension de l’écran. Cependant, lorsque vous ferez les retouches, il sera utile d’afficher la photo à 100% de sa taille pour voir effectivement quelles corrections sont effectuées. Vous pourrez utiliser l’outil Loupe pour cela.
4. Paramétrer l’affichage
En bas et à gauche de l’interface principale, un menu déroulant propose quatre modes d’affichage : Après seulement, Avant seulement, Avant et après – Horizontal, Avant et après – Vertical, ainsi que Style et après. Choisissez celui qui vous convient le mieux, ici, l’image avant et après modification est l’option retenue.
5. Améliorer la texture de la peau
Dans un premier temps, le logiciel va apposer un masque de flou afin de lisser les petits défauts de la peau. Cliquez tout d’abord sur le bouton Appliquer Flou optimisé.
6. Régler les paramètres du flou
L’interface Flou optimisé propose plusieurs réglages. Le rayon permet de définir le périmètre dans lequel le filtre doit rechercher les pixels dissemblables à atténuer. Le seuil définit le degré de différence qui entraînera l’élimination des valeurs de pixel et déterminera la qualité du flou. Réglez aussi l’optimisation du flou : réduite, moyenne ou supérieure. Un menu déroulant affiche la totalité de la sélection (mode normal) ou les contours des transitions de couleur (contour seul ou masquage du contour).
7. Faire apparaitre l’original
Le flou a été appliqué sur un masque. Le logiciel vous propose de faire apparaitre l’image originale et d’utiliser ensuite un pinceau sur les parties que vous souhaitez modifier.
8. Appliquer le pinceau flou
Dans un portrait, il y a des éléments pour lesquels il faut conserver de la netteté : les cheveux, les yeux, la bouche, sont des parties qui doivent rester très nettes, parfois même accentuées. L’utilisation du pinceau permet de choisir les zones sur lesquelles vous souhaitez intervenir.
9. Choix et utilisation du pinceau
Dans le menu déroulant Formes, choisissez le pinceau adéquat. Privilégiez plutôt les formes à bords humides. La dimension du pinceau devra être en adéquation avec la dimension de l’image. Un diamètre de 50 pixels peut être valable pour une image de taille moyenne, mais sera minuscule pour une image directement issue de votre appareil photo et non redimensionnée. Enfin, l’opacité permettra de régler la puissance de l’effet.
10. Augmenter le contraste
Si vous le souhaitez, vous pouvez cliquer sur le bouton Augmenter le contraste. Le logiciel applique alors un réglage automatique du contraste. Hélas, aucune correction manuelle n’est possible. Rien n e vous empêche de faire ceci plus tard, dans l’interface Maxi, pour plus de flexibilité.
11. Souligner les traits du visage
Cinq outils permettent d’affiner le résultat obtenu, vous pouvez utiliser ceux qui vous semblent nécessaires, ce n’est pas une obligation et cela dépend de l’image traitée : l’outil correcteur permet de gommer des petits défauts qui subsisteraient, l’outil Retouche des yeux rouges, les deux boutons Densité – et Densité + sont essentiellement utilisés pour souligner le regard, et l’outil Blanchir les dents… parle de lui-même !
12. Soulignez le regard
Voici un exemple de l’utilisation de l’outil Densité – sur les yeux. L’outil a été appliqué sur l’œil gauche du modèle (à droite sur l’image), afin de lui donner plus de clarté. L’outil Densité + a été appliqué sur les sourcils et les cils.
13. Blanchissez les dents
L’outil permet de sélectionner les dents, l’effet est appliqué automatiquement. En haut et à gauche de l’interface, trois boutons permettent d’affiner la sélection
14. Appliquez le filtre Lueur diffuse
Vous pouvez affiner votre portrait en utilisant le bouton Ajouter une lueur. Les réglages des trois curseurs Granularité, Intensité et Clarté permettent de personnaliser votre image. Affichez l’image à 100% afin de vérifier la qualité des réglages effectués.
———
NOTRE EXPERT
Michel Lévy est photographe. Il est l’auteur de plusieurs livres sur la photo numérique et sur Photoshop Elements. Il écrit régulièrement des articles pour la presse spécialisée et organise aussi des stages photo, le plus souvent sous la forme d’un coaching personnalisé. Son thème de prédilection est la beauté féminine, qu’il met en valeur essentiellement dans son studio de prise de vues, situé en Normandie, près de Caen. Il est l’un des spécialistes de la Photo Boudoir® en France (http://www.photoboudoir.fr). Site web: http:// www.michel-levy.com