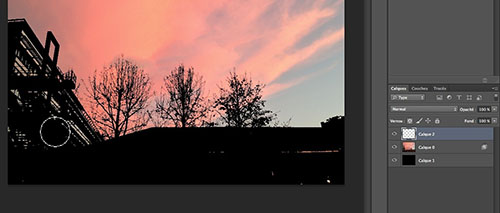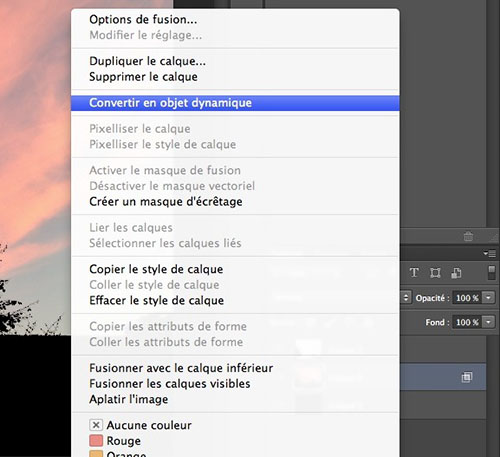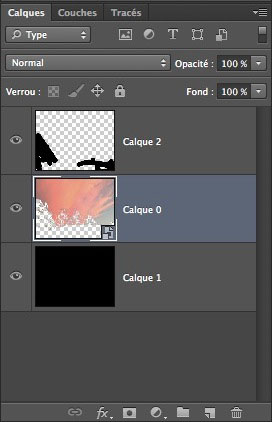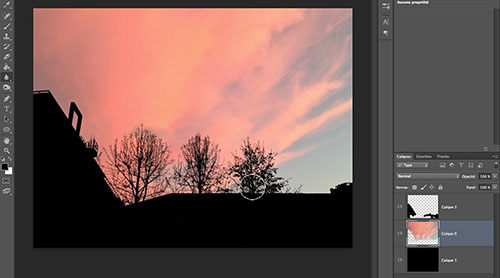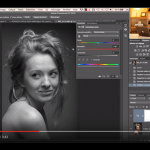Voici un nouveau rendez-vous hebdomadaire pour vous donner des petites astuces Photoshop ! Aujourd’hui, nous allons utiliser la fusion des calques, les objets dynamiques et quelques outils pour créer un effet de contre-jour.
Nous allons voir cette semaine comme réaliser un effet de contre jour rapidement sur un immeuble devant un ciel.
01 Ouvrez la photo. Double-cliquez dessus pour transformer le calque d’arrière-plan en calque normal.
02 Ajoutez un calque en dessous. Pour gagner du temps, cliquez sur l’icône Nouveau calque en maintenant la touche Ctrl sur PC, Cmd sur Mac. Il se créera automatiquement en dessous de votre calque sélectionné.
Avec la couleur de premier plan réglée sur le noir, remplissez ce calque vide de noir soit avec le Pot de peinture, soit en gagnant du temps avec le raccourci : Alt+Del.

04 Double-cliquez sur le calque de la photo et, dans Comparaison sur Gris en bas du premier panneau, déplacez le curseur noir de Ce calque vers la droite lentement. Petit à petit, les pixels noirs et sombres de la photo vont disparaitre pour laisser transparaitre le calque d’arrière-plan (qui est donc noir).
Déplacez le curseur jusqu’à ce que tout le bâtiment soit noir.

05 Ajoutez un calque vide au-dessus et peignez en noir sur les zones intérieures du bâtiment restées visibles.
06 Faites un clic droit sur votre photo et transformez le calque en Objet dynamique. Cela va appliquer la fusion réalisée sur la photo et effacer les pixels de la vignette. A ce stade, vous pouvez toujours double-cliquer sur le calque dynamique pour modifier de nouveau la fusion sur le calque de la photo. Mais ce n’est pas ce qui nous intéresse ici. Faites de nouveau un clic droit sur la photo et sélectionnez Pixeliser le calque pour pouvoir l’éditer.

08 Prenez l’outil Goutte d’eau et floutez les contours de l’effet sur la photo pour que les arbres et les contours du bâtiment ne soient pas trop nets.
Avant
Après