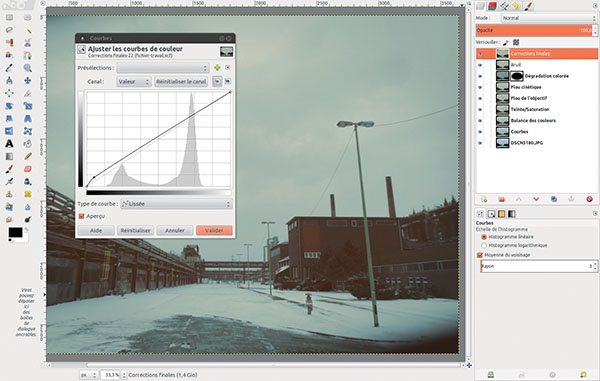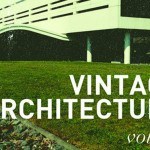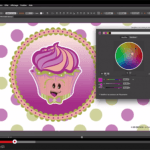Retrouvez l’ambiance d’une photo argentique délavée dans un esprit vintage.
Les clichés ratés de nos parents nous apportent ce brin de nostalgie admirative qui nous renvoie à la perte de cet heureux accident qui donnait, du temps où l’analogique était le seul mode opératoire possible, des clichés “ratés”, difficiles voire impossibles à reproduire aujourd’hui avec notre matériel numérique. Trichons un peu pour donner à une photo numérique un soupçon de cette authenticité perdue. Ce tutoriel est réalisé avec Gimp.
01 Conditions de prise de vue
Certaines photos se prêtent mieux que d’autres à l’esprit vintage. C’est le cas de celle-ci, prise dans un complexe industriel désaffecté, qui renvoie à une époque révolue et dont la mauvaise ouverture du cache de l’objectif (conséquence du froid) voile deux coins de la photo. Une aberration matérielle sur laquelle s’appuyer.
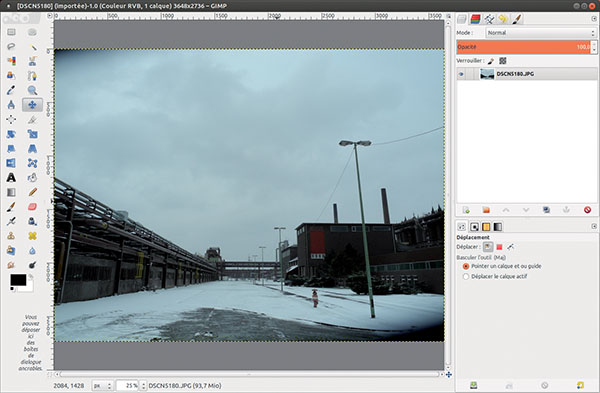
02 Courbes des valeurs
Dupliquez le calque de base pour ne pas détruire l’original et appelez un réglage Couleurs> Courbes. Pour le canal Valeur, abaissez les tons clairs et relevez les tons sombres pour diminuer le contraste et rendre l’image plus terne.
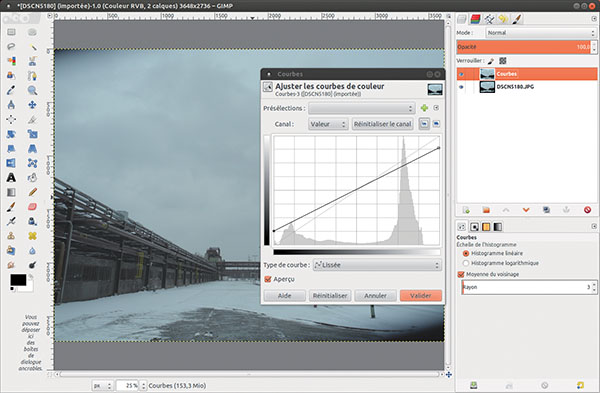
03 Courbes : Rouge
Toujours dans les Courbes, pour la valeur Rouge, relevez les tons clairs et réduisez les tons sombres en donnant à la courbe une forme de S. Cela afin de renforcer les teintes rouges dans les tons clairs.

04 Courbes : Vert
Pour le canal Vert, relevez la courbe en son milieu pour accentuer la présence globale des verts et, en particulier, sur les tons moyens.

05 Courbes : Bleu
Pour en terminer avec cette phase de retouche, baissez les bleus dans le milieu de la courbe pour laisser plus de place aux teintes vertes et rouges. La température de l’image est à présent en place.
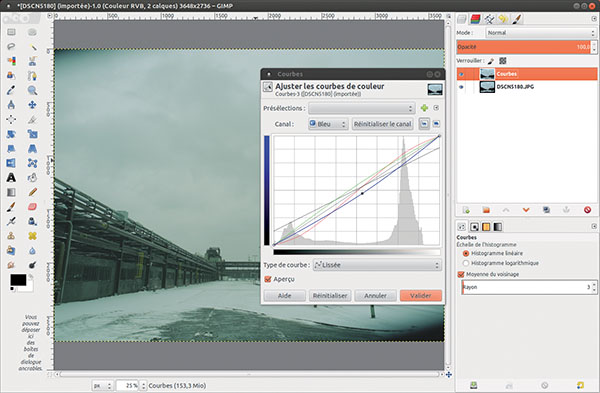
06 Balance des couleurs : Tons sombres
Pour compléter la température de l’image, appliquons maintenant quelques réglages plus localisés pour faire ressortir certains éléments. Commencez par relever les rouges et les jaunes depuis Couleurs> Balance des couleurs> Tons sombres.
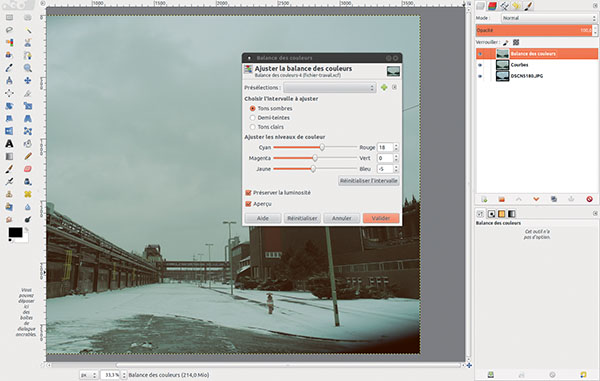
07 Balance des couleurs : tons clairs
Pour jaunir un peu l’ensemble de la composition, et ainsi renforcer l’aspect vieilli, appuyez la présence des jaunes dans les Tons clairs et ajoutez un peu de magenta pour atténuer les verts.
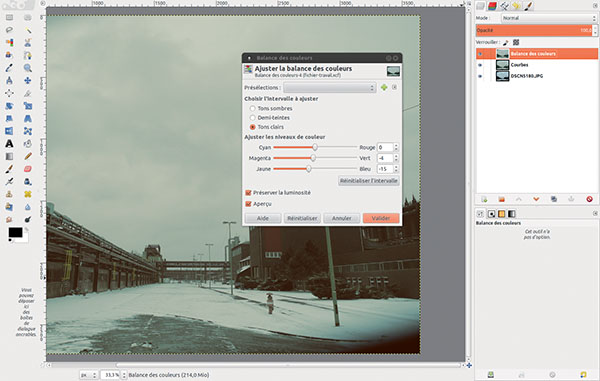
08 Balance des couleurs : demi-teintes
Pour conclure avec la Balance des couleurs, relevez les cyans et les bleus dans les demi-teintes pour appuyer les valeurs froides, en contraste avec la température jaune et chaude mise en place précédemment.
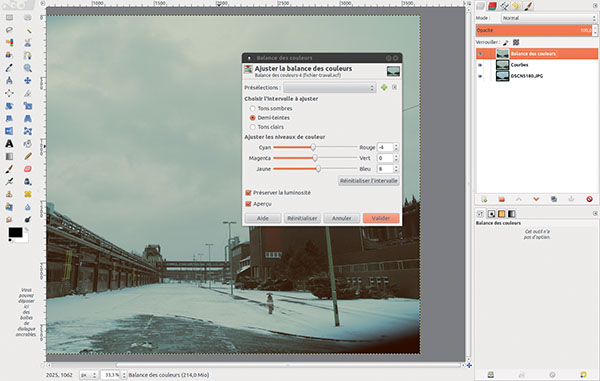
09 Teinte/Saturation : Rouge
Pour relever localement la présence de certaines teintes et redonner un peu de vie à diverses composantes de couleurs de l’image d’origine, appelez la fonction Couleurs> Teinte/Saturation, puis cochez R (pour Rouge) afin de n’affecter que les valeurs de cette gamme et relevez la Saturation à environ 20.
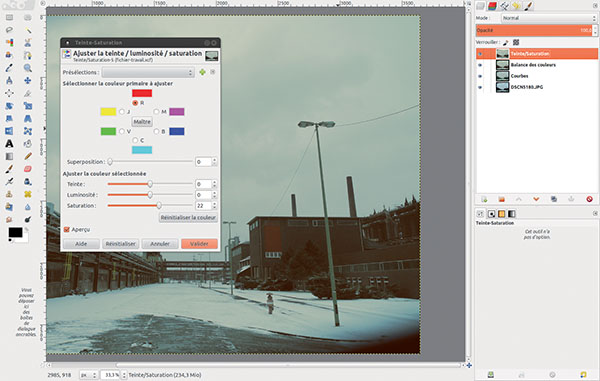
10 Teinte/Saturation : Jaune
De même, pour corriger localement les éléments jaunes, comme les grilles sur la façade à gauche de la photo, ou de manière plus globale atténuer le jaune de l’ambiance du ciel, déplacez le curseur Teinte vers la gauche (-15 à -20 selon vos réglages précédents) puis revalorisez légèrement la Saturation.
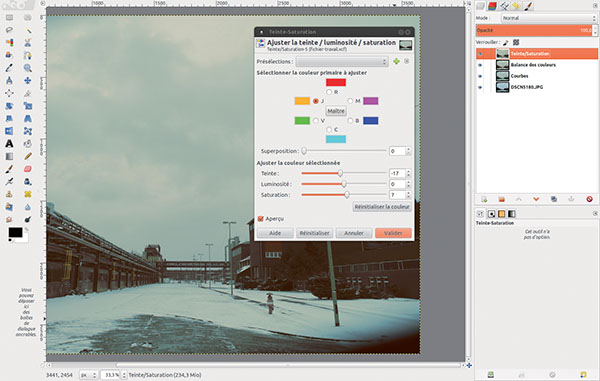
11 Flou de l’objectif
Pour simuler un flou généré par un vieil objectif à la mise au point imprécise, appliquez un Filtres> Flou> Flou gaussien en laissant la valeur 5 par défaut.
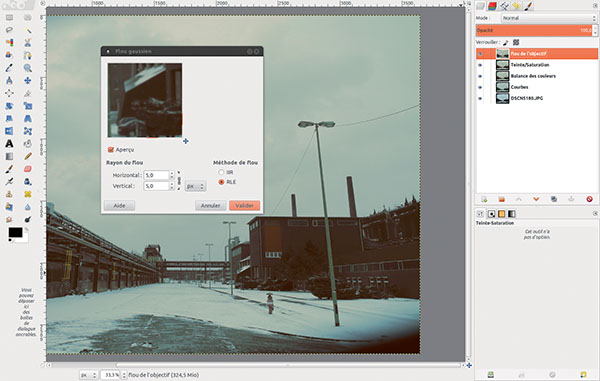
12 Flou cinétique
Pour renforcer le caractère analogique et vieillot de la prise de vue, un léger effet de flou cinétique permettra de donner l’impression que la photo est victime d’un léger mouvement de son auteur au moment d’appuyer sur le déclencheur. Appelez un Filtres> Flou> Flou cinétique, choisissez le mode Zoom et une Longueur de 2.
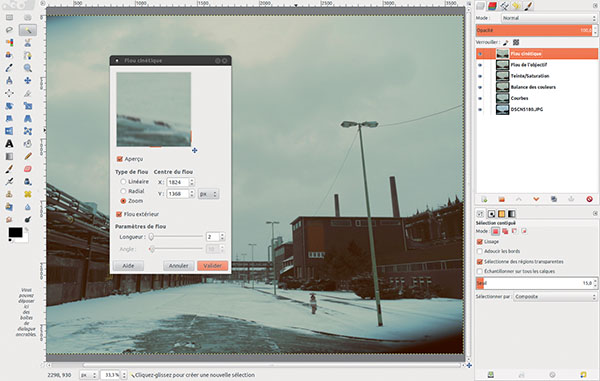
13 Colorier
Débutons une retouche en trois étapes qui va venir appuyer l’effet de vignettage amorcé par le problème d’ouverture de l’objectif vu à l’étape 1. Commencez par appeler la fonction Couleurs> Colorier et cherchez une teinte bleue dont vous réduirez Saturation et Luminosité.
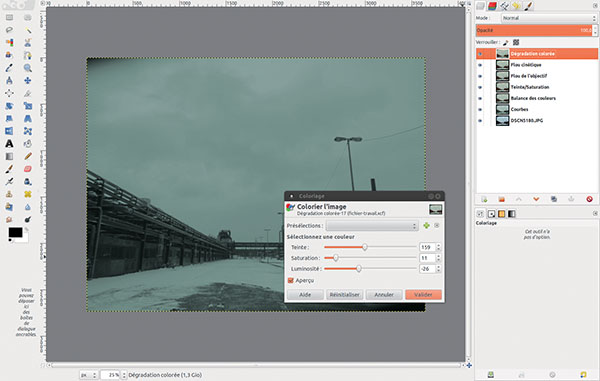
14 Sélection
Créez ensuite une sélection elliptique assez proche des bords de l’image, puis appliquez Sélection> Adoucir et entrez une valeur très élevée, comme ici 500 pixels, puis Sélection> Inverser.
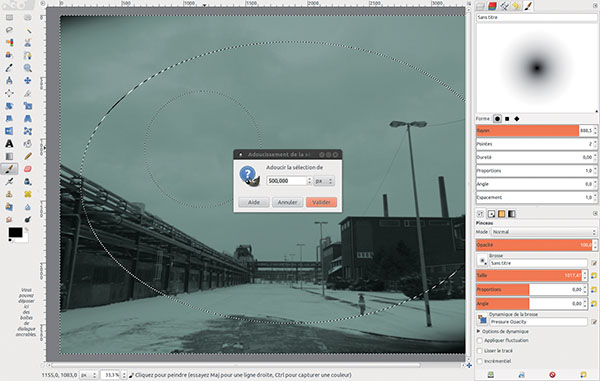
15 Masque
Armé de cette sélection, cliquez sur le calque à masquer avec le bouton droit de la souris, puis choisissez Ajouter un masque de calque et cochez Sélection. Vous pourrez retoucher à l’envi ce calque avec un pinceau de gros diamètre et de dureté minimale, en alternant le noir pour masquer et le blanc pour révéler.
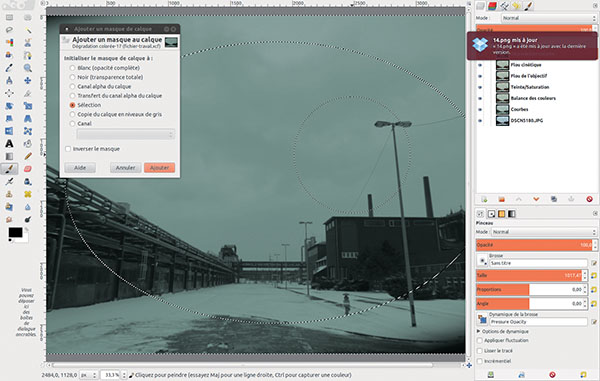
16 Nouveau calque depuis le visible
Pour appliquer un nouvel effet global, il convient de réunir l’ensemble des calques mais sans supprimer les étapes de correction précédentes, pour pouvoir les éditer le cas échéant. Appelez la fonction Calque> Nouveau depuis le visible.

17 Bruit
Sur ce nouveau calque, ajoutez un Filtres> Bruit> Brouillage TSV avec des valeurs faibles, pour ne pas surcharger l’image d’effets. Ici, un Contrôle, une Teinte et une Saturation à 3 et une Valeur à 10.
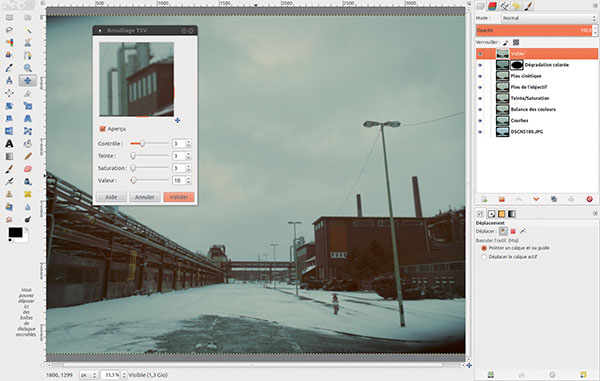
18 Finalisation
Pour terminer, vous pouvez choisir d’apporter des corrections finales sur une copie de ce dernier calque, comme ici relever les tons foncés pour retrouver cet aspect délavé un peu perdu au fur et à mesure des corrections.