De retour du salon de la photo, la remarque d’un visiteur me trotte encore en tête. Malgré la possibilité d’enregistrer ses photos en RAW+JPG basse, les JPG restent trop grosses pour les envoyer tout de suite par mail. La solution : un droplet Photoshop qui passera toutes vos photos en 800 pixels de large, à 72 dpi, le tout en un seul cliqué/déplacé. C’est parti !
Un droplet est un petit fichier qui est une sorte de raccourci vers vos actions (scripts) Photoshop. En déplaçant une photo dessus, il va l’ouvrir dans Photoshop et appliquer le script. Ici, nous allons créer une action pour réduire l’image tout d’abord puis un droplet qui permettra d’un simple glissé/déposé de réduire tout un lot d’image d’un coup.
01 Ouvrez une photo qui va nous servir de base pour créer le script. Choisissez n’importe laquelle, cela n’ayant aucune importance. Une fois la photo ouverte, affichez le panneau Actions (menu Fenêtre> Actions). Tout en bas du panneau, créez une nouvelle action en cliquant sur l’icône Créer une action.
02 Dans la boîte de dialogue qui s’ouvre, donnez un nom à votre action.
03 Une fois cette boîte validée, Photoshop commence à enregistrer toutes vos actions. Allez dans Image> Taille de l’image.
04 Entrez les dimensions idéales choisies, ici, 800 pixels de large en 72 dpi. Validez.
05 Allez dans Fichier> Enregistrer sous et choisissez JPG puis le dossier de votre choix (ici un dossier Script qui ne quitte pas mon bureau. Il doit être rapide d’accès).
06 Choisissez les options du format. Ici, 8 et progressif pour un fichier léger sans trop l’abimer.
07 Une fois cela fait, arrêtez l’action en cliquant sur le bouton indiqué.
08 Pour créer le droplet, allez dans Fichier> Automatisation> Créer un droplet.
09 Choisissez votre action et choisissez un endroit où placer le Droplet, idéalement sur le bureau près de votre dossier Script.
Validez et c’est terminé. Testez en glissant dessus une première photo. Elle s’ouvre dans Photoshop toute seule, est réduite à la taille demandée puis enregistrée dans le dossier créé… Les captures de ce tutoriel ont été ainsi redimensionnées ; )

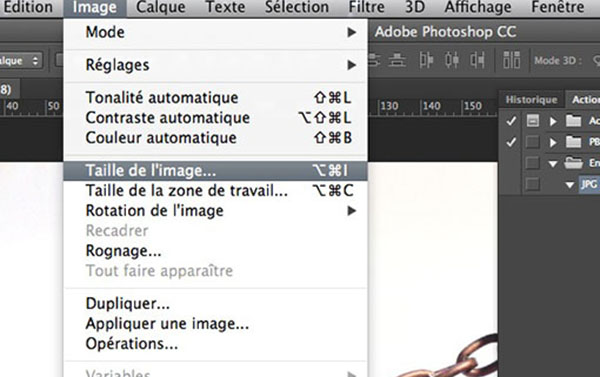

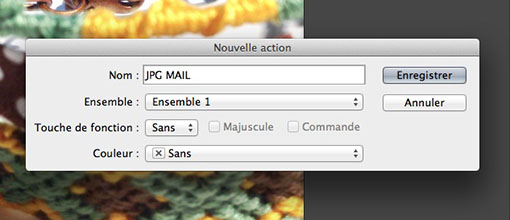
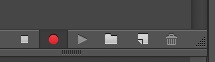
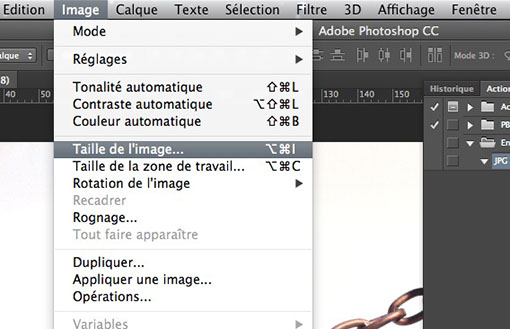
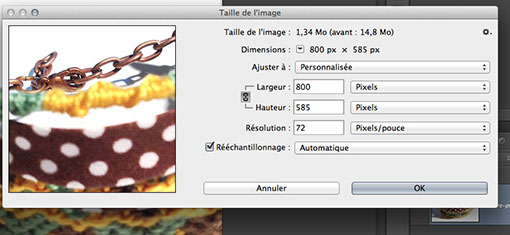
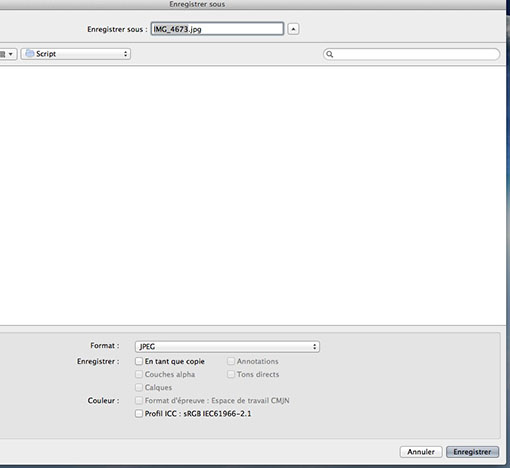
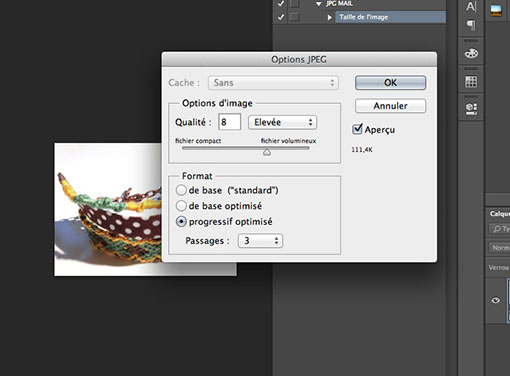
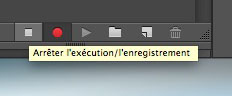
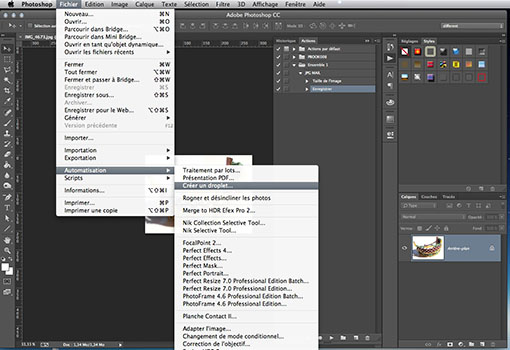
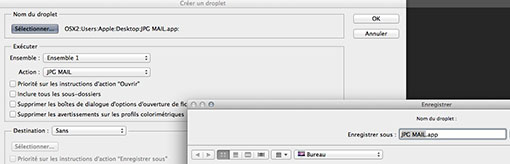






Sympa. Pour réduire les photos horizontales et verticales dans la même commande on peut prendre la commande Adapter l’image (Fichier- Automatisation) et indiquer la valeur maxi horizontale et verticale i.e 800 pixels ou 1000. Ainsi , la réduction adapatée
Le droplet fonctionne nickel, mais me renvoie commande indisponible si je fais glisser un dossier ou un paquet d’images à réduire. Pourquoi docteur ?
Etrange… Faites moi une capture d’écran par mail de votre panneau Action que je vois ce que vous avez : )
stephanie.guillaume(a)oracom.fr
Merci beaucou