RawTherapee porte bien son nom : grâce à ce logiciel Open Source, vous allez pouvoir améliorer toutes vos images brutes de capteur et leur offrir un traitement digne de ce nom. Voici un tour d’horizon d’une application peu connue mais bougrement efficace pour tirer pleinement profit de vos fichiers RAW. Par Eric Janvier
// Comment ça marche ? //
Allez à l’adresse http://rawtherapee.com/ puis cliquez sur l’onglet downloads. Sélectionnez dans la liste votre système d’exploitation (Windows, Mac, Linux), votre version (32 ou 64 bits) puis, dans le menu All Types sur Stable. Décompressez le fichier d’installation puis lancez le logiciel depuis votre Bureau.
RawTherapee porte bien son nom : grâce à ce logiciel Open Source, vous allez pouvoir améliorer toutes vos images brutes de capteur et leur offrir un traitement digne de ce nom. Voici un tour d’horizon d’une application peu connue mais bougrement efficace pour tirer pleinement profit de vos fichiers RAW.
// Du brut sans les bulles //
Parcourez vos disques et ouvrez un dossier image enregistré au format RAW dans la mémoire interne (attention au poids des photos) ou sur carte externe. Bonne nouvelle : RawTherapee est compatible avec la plupart des modèles commercialisés par les fabricants de matériel : reflex, bridges et autres compacts experts sont ainsi reconnus sans problème. Nous avons utilisé à titre d’exemple une série d’images prises en RAF (l’extension Fujifilm). Petite précision : en faisant un petit détour dans les Préférences, vous pouvez ne sélectionner que les formats qui vous intéressent : CR2 ou NEF si vous avez shooté avec un boîtier Canon ou Nikon.
Double-cliquez sur une vignette, dont vous pouvez par ailleurs régler la taille avant de passer à la phase de retouche. Nous allons à présent nous servir du volet droit.
// Corriger l’exposition //
Vous trouverez sous l’histogramme l’onglet par défaut Exposition. Cliquez sur Niveaux Auto si vous êtes pressé, sinon ajustez chacun des paramètres du menu : réglage personnalisé des hautes lumières et des ombres, de la luminosité, du contraste et de la saturation. Tout en bas du panneau se trouve la courbe tonale grâce à laquelle vous pourrez également intervenir sur l’exposition globale. Pour revenir en arrière, cliquez à gauche dans l’historique sur la dernière correction à valider.
Pour parfaire la gestion des ombres et des hautes lumières ou contrôler la luminance, développez les menus correspondants situés tout en bas du panneau droit.
// Je suis le bruit et la couleur… //
Cliquez sur l’onglet Détail puis activez la Netteté. Jouez ensuite des curseurs Rayon, Quantité et Seuil. Pour réinitialiser les réglages, cliquez sur la petite icône de ré actualisation. Le grain numérique se traite de la même manière : activez la Réduction du bruit et déplacez les curseurs Luminance, Chrominance et Gamma. Profitez-en pour corriger les éventuelles aberrations engendrées par l’optique que vous avez utilisée.
Passez maintenant à l’onglet Couleur. C’est ici que vous allez pouvoir régler la balance des blancs ou mixer les canaux RVB afin soit de rester fidèle à l’original, soit de produire une composition surréaliste. Température de couleur, teinte générale ou nuancée, adoptez les valeurs par défaut, ne retenez que celles enregistrées par votre appareil photo ou bien optez pour la personnalisation. Deux autres items nommés respectivement Égaliseur TSV et ICM vous invitent à sélectionner des points de contrôle ou le profil image le plus approprié.
// Enregistrement et exportation //
Passons sur les traditionnels outils de recadrage, de redimensionnement et de correction géométrique regroupés dans l’onglet Transformation pour évoquer là aussi brièvement les deux derniers onglets : RAW et Métadonnées. Le second vous permet d’afficher et de modifier les informations EXIF et IPTC récoltées lors de la prise de vues. Vous pourrez ainsi compléter votre tableau en entrant une légende ou une description, attribuer des mots clés, ou appliquer un copyright. Pour sauvegarder votre travail, cliquez en bas à gauche sur le bouton Enregistrer l’image courante. Dans la fenêtre ouvrante, indiquer le nom de votre projet, sélectionner le répertoire cible et choisissez le format de conversion : JPEG, TIFF ou PNG. Comme nous venons de le voir sommairement, le logiciel RawTherapee, s’il est totalement gratuit, vise plutôt les photographes experts. Les autres risquent de trouver le programme un tant soit peu chargé et parfois poussif…

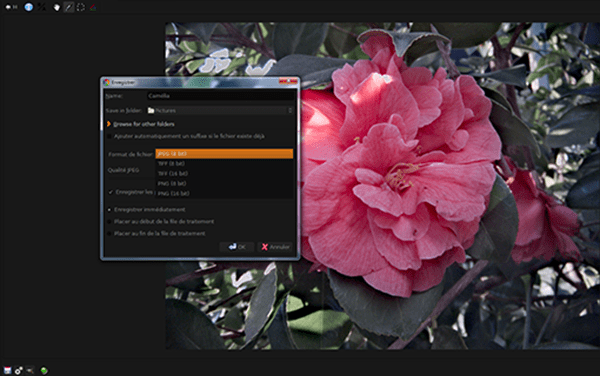
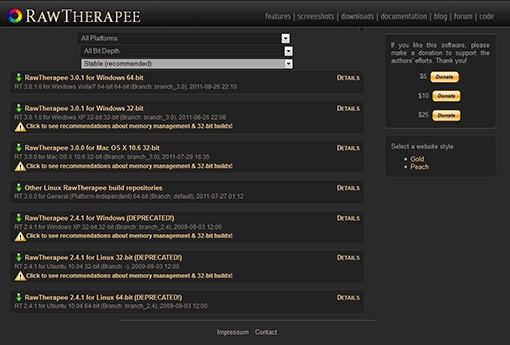
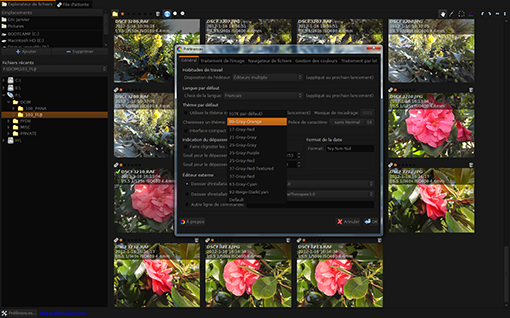
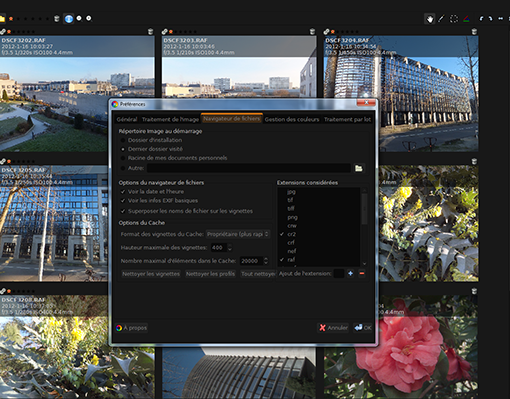
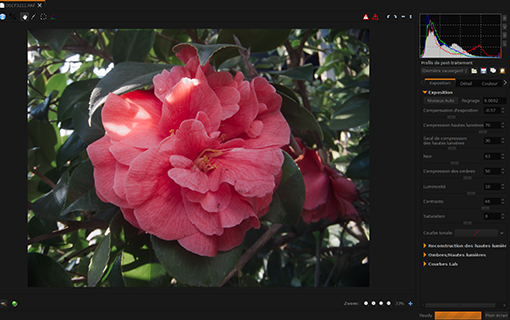
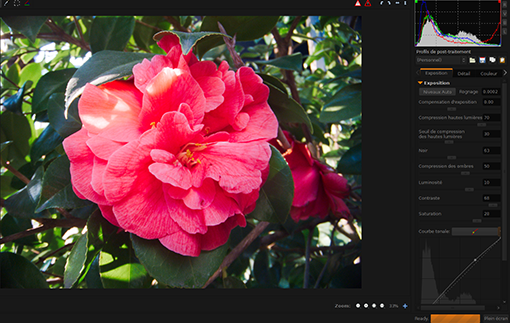
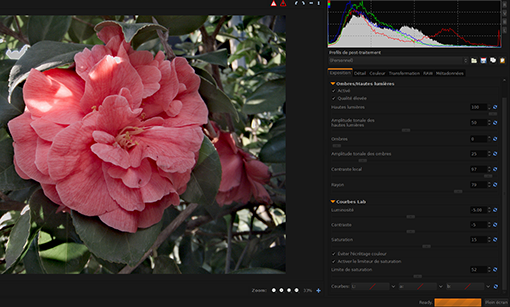
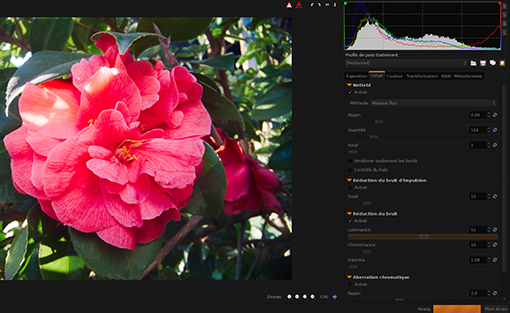

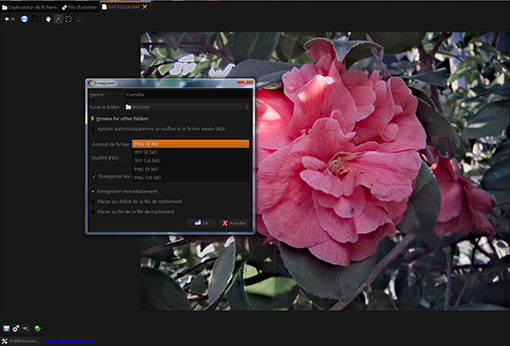

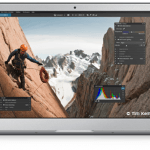
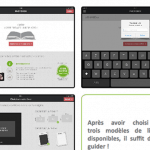


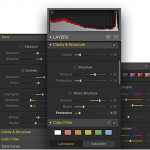
Présentation succincte par onglets, mais attention ça ne correspond pas à l’ordre recommandé dans un flux de travail.
je vous remercie pour ce tutoriel qui explique tout le potentiel de ce logiciel