Les photographies à l’aspect rétro sont extrêmement à la mode ces derniers temps. Ce tutoriel va vous apprendre à transformer les clichés pris avec votre reflex numérique en photos au look vieilli et usé.
Professionnel de la retouche photo et passionné de photographie depuis de nombreuses années, Julien Lagardere s’est naturellement tourné vers Photoshop pour donner une nouvelle dimension à ses photos. Il considère la photographie comme un outil essentiel de communication et de création et ne se déplace pratiquement jamais sans son appareil photo ! Par Julien Lagardere
01 Pour commencer
Après avoir ouvert la photo que vous voulez retoucher avec Photoshop, la première chose à faire est de dupliquer le calque d’arrière-plan afin de ne pas travailler directement sur l’image d’origine.
02 Régler les Niveaux
Pour accentuer la force des zones d’ombre et de lumière, faites Image> Réglages> Niveaux. Avec la souris, cliquez sur la petite flèche noire et ramenez-la légèrement vers la droite. Même chose avec la flèche blanche mais cette fois vers la droite.
03 Régler le Contraste
Les photos prises avec de vieux appareils ont souvent la particularité d’être très contrastées. Pour reproduire cet effet, sélectionnez Image> Réglages> Luminosité/Contraste. Augmentez légèrement la luminosité et fortement le contraste.
04 Ajouter du grain
Le grain photo est une autre particularité des photos anciennes. Pour reproduire cet effet, cliquez sur Filtre> Artistiques> Grain photo. Appliquez les valeurs en fonction de votre image, en sachant que cette étape est destinée à donner une légère texture à la photo, pas à en réduire la qualité.
05 Créer un nouveau calque de remplissage
Pour cela, créez un nouveau calque en cliquant sur Calque> Nouveau> Calque (Ctrl/Cmd+Maj+N).
06 Remplir le calque avec la couleur de premier plan
Sélectionnez votre couleur de premier plan en double-cliquant sur le petit carré de couleur en bas à gauche. Le Sélecteur de couleurs s’affiche. Choisissez un gris plutôt foncé. J’ai utilisé pour cette image le gris #474747. Une fois votre couleur sélectionnée, faites Alt+Backspace ou “←”. Votre calque va alors se remplir avec la couleur que vous venez de sélectionner.
07 Changer le mode de fusion
Sélectionnez le calque que vous venez de remplir puis sélectionnez Éclaircir comme mode de fusion. Cette opération permet d’éclaircir les parties sombres de la photo, comme si elle avait fané avec le temps.
08 Jaunir la photo
Créez un nouveau calque (Ctrl/Cmd+Maj+N). Sélectionnez comme couleur de premier plan un jaune pâle (ici j’ai utilisé le jaune #FDFDC8), puis remplissez votre calque en utilisant la même méthode que précédemment. Changez ensuite son mode en fusion en Produit et réglez son Opacité à 55 %. Grâce à cette opération, les parties claires de la photo se teintent de jaune, à la manière d’une photo vieillie par le temps.
09 Noircir le tour de l’image
Créez un nouveau calque (Ctrl/Cmd+Maj+N). Sélectionnez l’outil Pinceau (B) et appliquez-lui les paramètres suivants : Diamètre : 813 px, Dureté : 0 %. La taille nécessaire de votre pinceau peut varier selon la taille d’origine de votre photo. Appliquez également à votre pinceau une Opacité de 30 %. Une fois ces réglages effectués, peignez avec votre pinceau le tour de votre photo en insistant légèrement dans les coins. Le but est de noircir légèrement le contour de l’image.
ASTUCE : Pour peindre en ligne droite avec le Pinceau, maintenez la touche Maj enfoncée en même temps que vous cliquez pour peindre.
10 Incruster le contour
Une fois que vous êtes satisfait de votre contour, appliquez au calque sur lequel vous venez de peindre le mode de fusion Incrustation.
11 Ordre des calques
Il est important pour la prochaine étape de vérifier l’ordre des calques. Voici dans quel ordre il faut que vos calques se trouvent pour un résultat optimal (voir la capture).
12 Importer la texture de papier
Cliquez sur Fichier> Importer et sélectionnez une photo de texture de papier (disponible gratuitement sur de nombreux sites Internet). Il est préférable de prendre une photo de papier avec un grain assez important de manière à avoir le plus de relief possible. Une fois votre photo importée dans votre espace de travail, ajustez-la de manière à ce qu’elle recouvre toute votre photo. Il est important pour la suite que le calque de votre texture de papier soit le au premier plan, c’est-à-dire tout en haut de votre panneau Calques.
ASTUCE : Allez dans Affichage> Afficher> Repères Commentés pour que les limites de votre photo aimante le pointeur de la souris. Cela vous permettra d’ajuster au pixel près votre photo de texture.
13 Sélectionner la texture
Sélectionnez l’outil Baguette magique (W) et appliquez-lui une Tolérance de 10. Cliquez n’importe où sur votre calque qui contient la photo de texture de papier. Une sélection qui recouvre pratiquement toute votre image devrait se créer. C’est exactement ce que l’on recherche. Si votre sélection est trop petite, appuyez sur Maj et continuez de cliquer avec la Baguette magique sur l’image jusqu’à ce que vous ayez sélectionné une grande partie de l’image.
14 Intervertir la sélection
Une fois que vous êtes satisfait de votre sélection et que vous estimez qu’elle recouvre suffisamment de surface, faites un clic droit sur l’image et sélectionnez Intervertir ou appuyez sur Ctrl/Cmd+Maj+I.
15 Appliquer un masque de fusion
Une fois votre sélection intervertie, cliquez sur la petite icône en bas du panneau Calques qui permet de créer un Masque de fusion. La partie de votre calque contenant la texture de papier que vous avez sélectionnée avec la Baguette magique va alors devenir transparente, laissant apparaître votre photo.
16 Nettoyer l’image
Il est fort probable que vous ne serez pas satisfait du résultat du masque de fusion du premier coup. Au lieu de répéter les étapes précédentes à chaque fois, vous pouvez utiliser les propriétés du masque de fusion pour obtenir un résultat optimal. Sélectionnez l’outil Pinceau (B) avec une couleur noire. Appliquez-lui une Dureté de 50 % et une Opacité de 50 %. Assurez-vous de bien être sur le masque de fusion et passez votre pinceau sur les zones où vous souhaitez voir disparaître la texture de papier.
17 Vieillir les couleurs
Pour cela, faites Calque> Réglages> Vibrance. Faites glisser le curseur de la Vibrance vers la gauche afin de donner un effet fané aux couleurs. Le réglage dépend de votre photo de départ, à vous de juger quel est le meilleur dosage.
18 Expérimenter !
Ce tutoriel n’est que l’une des innombrables façons qui existent pour donner un effet rétro et vieilli à une photo en utilisant Photoshop. De plus, il est important de ne pas s’arrêter là. Il faut sans cesse expérimenter soi-même les nombreuses possibilités qu’offre Photoshop, en rajoutant du texte par exemple. Il est important de contextualiser vos créations, de leur donner un sens. Le résultat n’en sera que plus gratifiant !

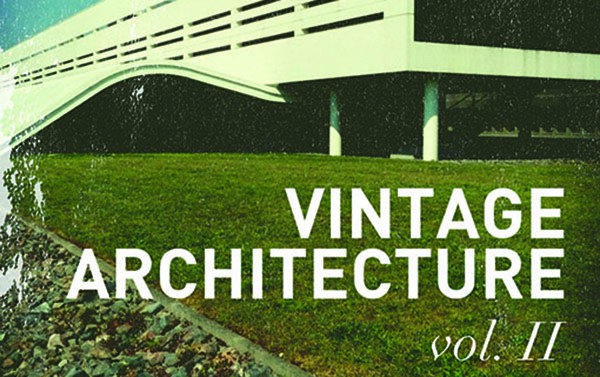
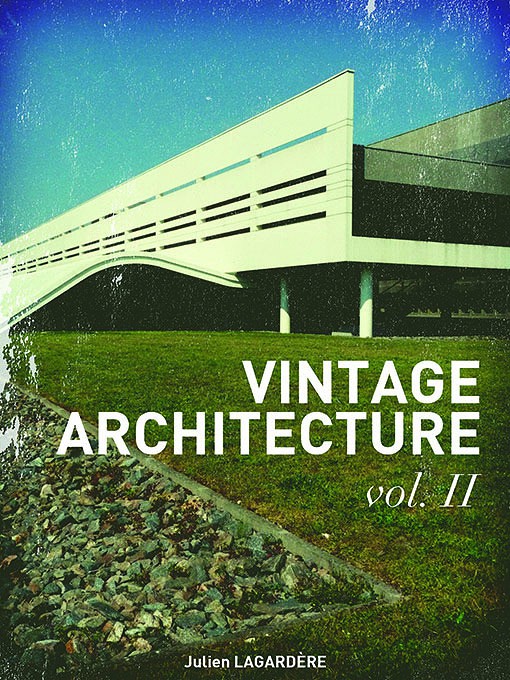
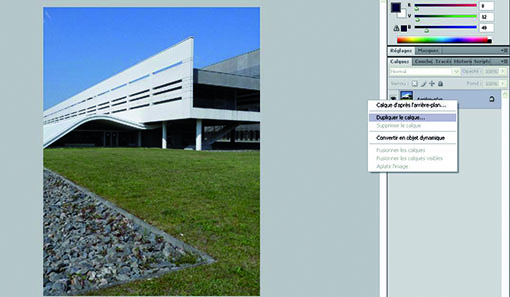

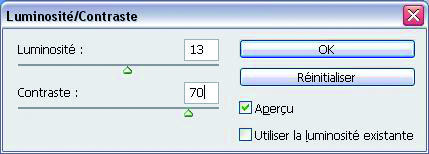
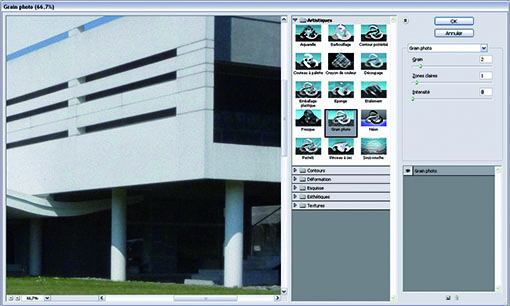
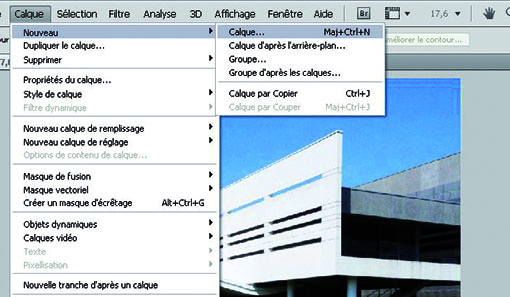
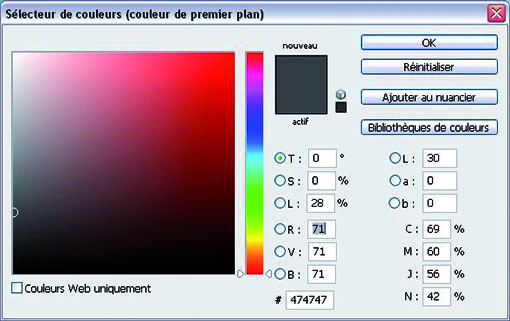
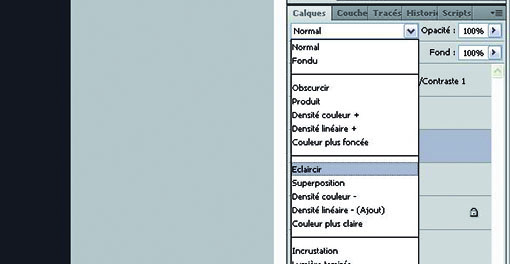
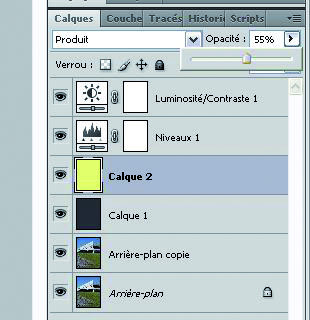
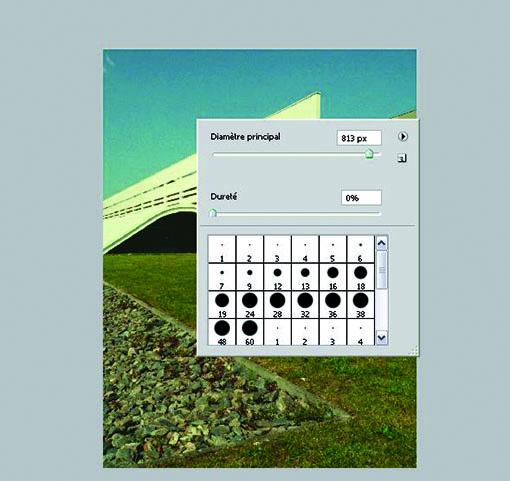
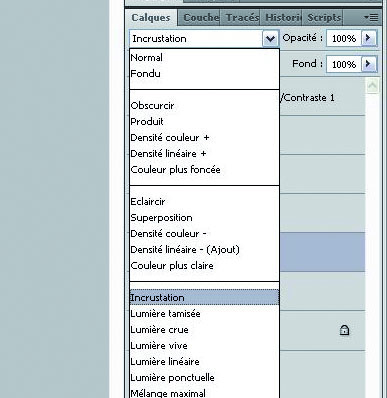
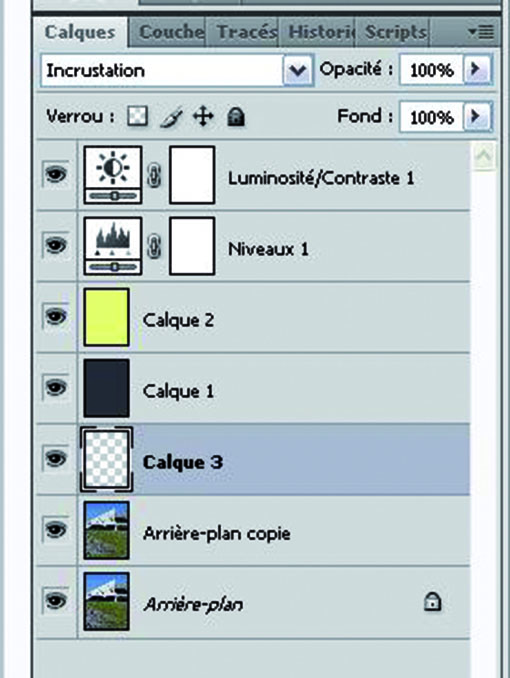
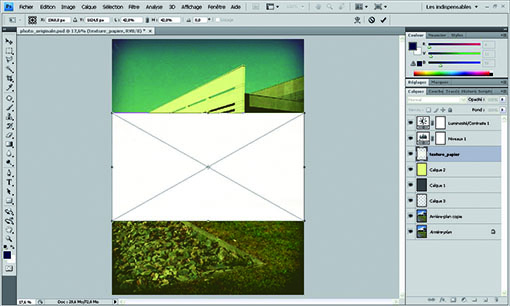
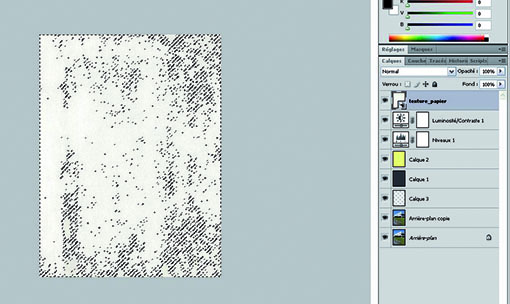
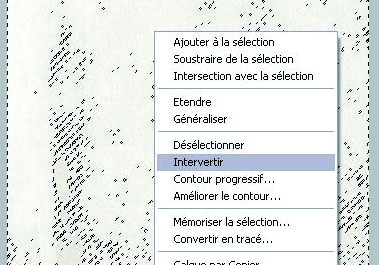
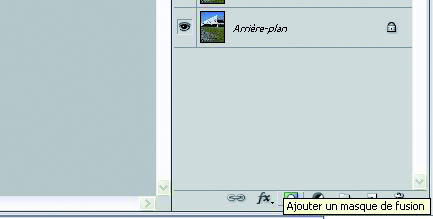
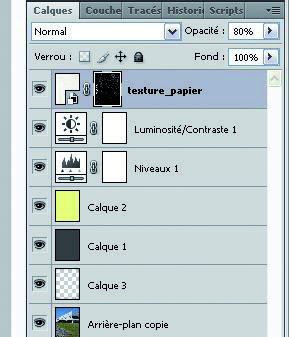
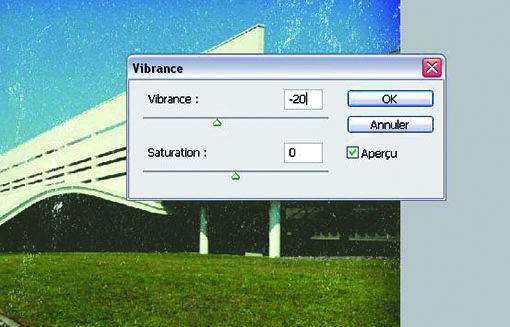
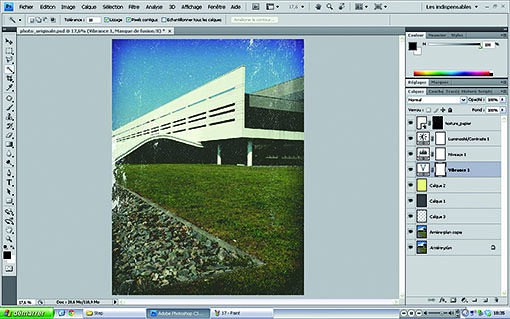






J’adore ce genre de tuto ! C’est bizarre d’être nostalgique d’une époque qu’on a pas connu… J’en ai fais un dans le même style sur ma chaîne Youtube !
Merci !
https://www.youtube.com/watch?v=8vmvtWbasSI