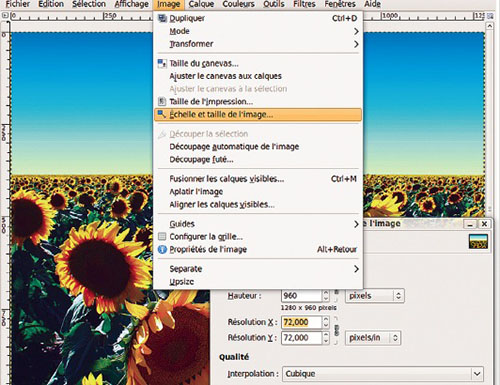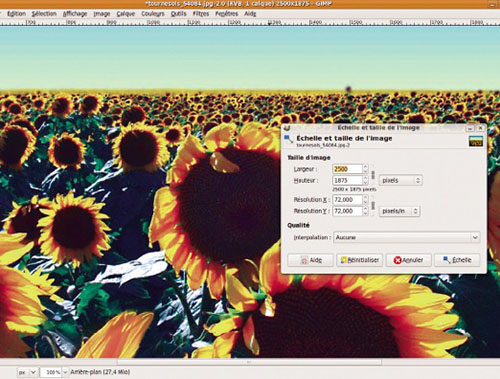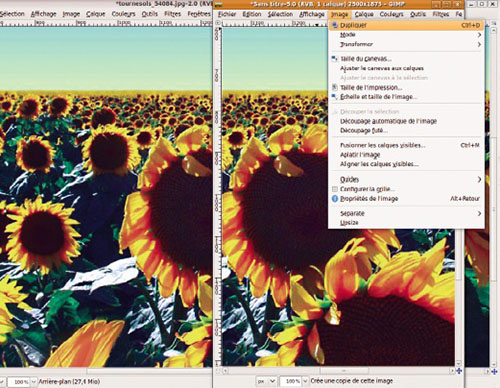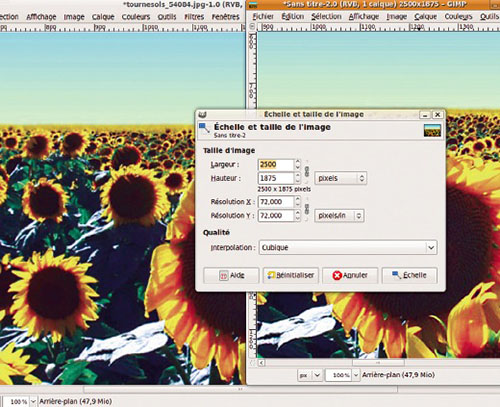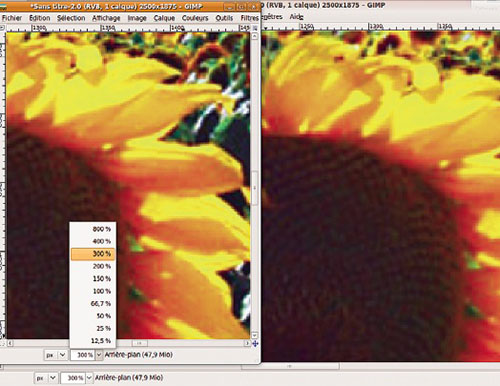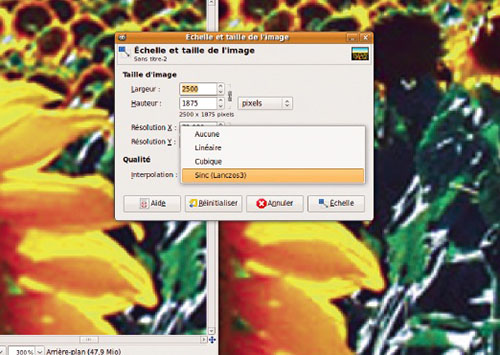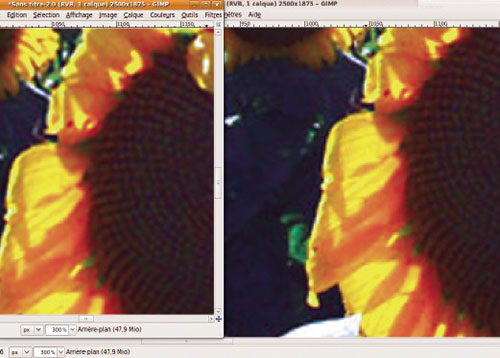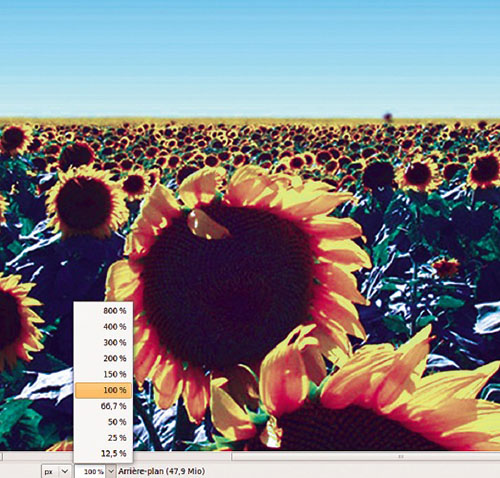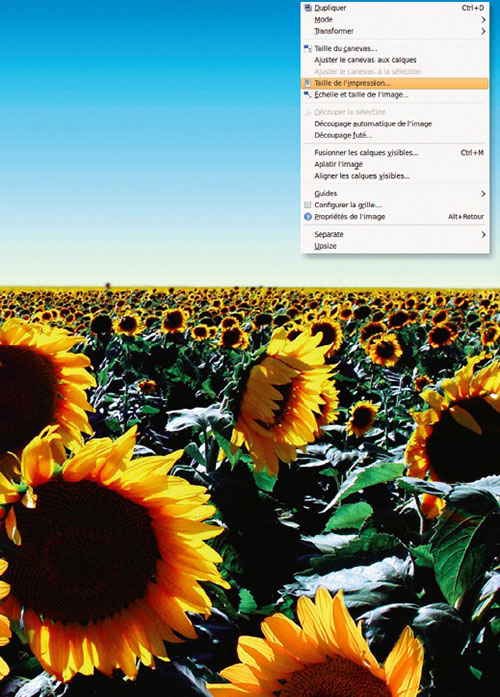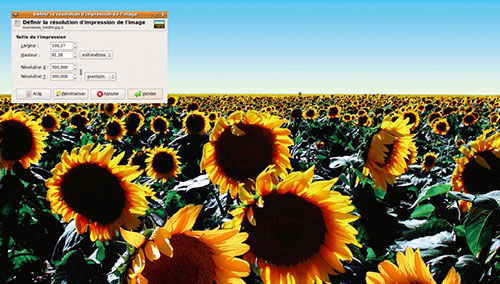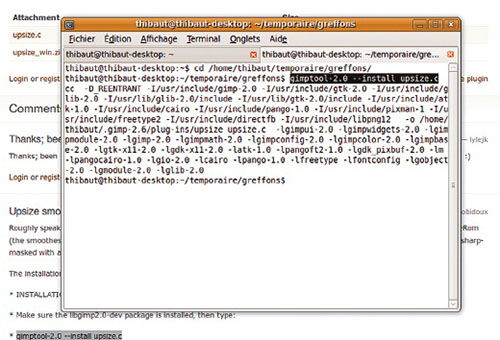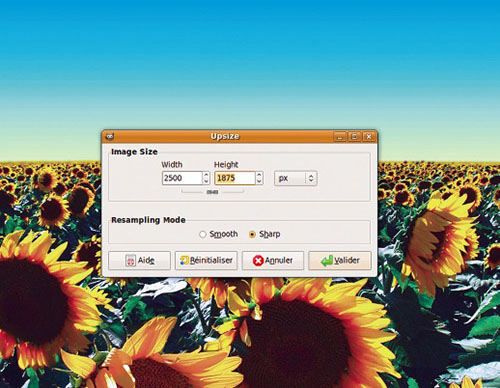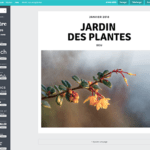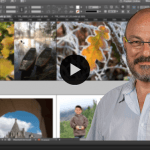Vous avez été nombreux à nous demander des tutoriels sur Gimp, en voici un premier ! Le petit guide pour modifier des dimensions sans (trop) perdre en qualité.
Ce constat nous a sauté aux yeux à tous : un agrandissement trop important dégrade l’image. C’est d’autant plus vrai, et plus visible, lorsqu’on destine son travail à l’impression. Contrairement à une idée répandue, le crénelage qui apparait n’est pas le fait d’un agrandissement des pixels en proportion de l’image mais d’une mauvaise redistribution des couleurs dans les pixels, qui ne changent pas de taille (c’est une unité). Lorsque le problème est question d’arithmétique, il a souvent une ou plusieurs solutions logicielles. Les voici.
01 Constater la résolution
Un écran fonctionne via une résolution d’affichage. Les éléments qui y sont affichés s’adaptent à ce mode de rendu selon une unité de mesure donnée en pixels par pouce qui oscille selon les cas entre 72 et 96 ppp. Une image s’adapte elle aussi à l’affichage sur écran, et sa résolution est par défaut de 72 ppp. Pour le vérifier, utilisez une image de résolution moyenne à faible (comme cette image n°54084 sur sxc.hu) puis rendez-vous dans Image> Echelle et taille de l’image. La fenêtre vous propose une double graduation en X et Y.
02 Interpolation
Lorsque vous modifiez ces valeurs, les pixels composant votre image ne sont pas agrandis mais multipliés. De nouveaux pixels sont donc créés à partir de références de couleur : c’est ce qu’on appelle l’interpolation. Déroulez l’onglet Interpolation situé dans la partie inférieure de la fenêtre. Trois algorithmes vous sont proposés : Linéaire, Cubique, Sinc. Vous pouvez aussi choisir de ne pas appliquer d’interpolation.
03 Sans interpolation
Sélectionnez l’option Aucune pour constater le résultat d’une modification radicale de la disposition et du nombre des pixels. Entrez une largeur de 2500 pixels et vérifiez que le maillon entre Largeur et Hauteur est activé, puis validez en cliquant sur Echelle. Poussez l’affichage à 100 % : l’image est crénelée sur l’ensemble de sa surface. C’est encore plus visible sur les zones de contraste.
04 Comparer les vues
Revenez en arrière avec la commande Edition> Annuler (Ctrl+Z). Dans Gimp, il vous est possible d’ouvrir un même document plusieurs fois et de leur appliquer une correction diff.rente. La commande Image> Dupliquer (Ctrl+D) permet de creer une copie de votre document ouvert. Appliquez le même pourcentage aux differentes versions pour constater les modifications.
05 Interpolations linéaire et cubique
Utilisez les deux fenêtres pour comparer vos algorithmes d’interpolation. Dans la première, agrandissez à 2500 pixels de large avec une interpolation Lineaire. Dans la seconde, une interpolation Cubique.
06 Quelle différence ?
A 100 %, la différence n’est pas nette. Il faut agrandir votre affichage . 300 % pour percevoir que l’interpolation Linéaire a généré plus de flou que l’interpolation Cubique. Cela vient du fait que la première calcule la couleur de chaque nouveau pixel créé pour agrandir l’image en utilisant la moyenne des quatre pixels les plus proches, contre huit pixels pour la méthode Cubique.
07 Sinc
La dernière méthode se base sur l’algorithme Lanczos, intégrant lui-même la fonction mathématique sinus cardinal ( Sinc). C’est l’interpolation la plus efficace, mais aussi la plus gourmande en ressources et en temps de calcul. Appliquez-la en comparaison de la méthode Cubique.
08 Cubique- sinc
La comparaison entre les méthodes Cubique et sinus cardinal montre que l’interpolation Sinc est beaucoup plus respectueuse des couleurs, en particulier dans les zones de contraste : les transitions sont douces sans être floues.
09 Affichage 100 %
Revenez à un pourcentage d’affichage à 100 %. Même si les résultats de l’interpolation sont impressionnants, il n’en demeure pas moins qu’à un affichage standard, la perte de qualité saute aux yeux. Cela résulte de la mauvaise qualité de la photo de départ, qui associe format moyen et compression Jpeg.
10 Taille d’impression
Revenez en arrière pour retrouver la “qualité” originelle de la photo. Cette fois, appelez la commande Image> Taille d’impression.
11 Rapport résolution/Dimensions
Si cette fenêtre ressemble fortement à la fenêtre Echelle et taille de l’image, sa fonction est réservée à la transformation des mesures écran d’une image en mesures réelles à l’impression. C’est là que la résolution prend tout son sens : le nombre de pixels par pouce et les dimensions sont interdépendantes. Entrez une résolution de 300 ppp, telle que recommandée par les imprimeurs, et vous obtiendrez les dimensions physiques correspondantes de votre document.
12 Et plus encore
Les dimensions obtenues par le rapport de résolution correspondent à celles d’une photo standard, environ 11 x 9 cm. Si vous souhaitez obtenir une image plus grande, il vous est possible de revoir votre résolution à la baisse. Si vous imprimez sur une imprimante de bureau, il est possible de descendre à 150 ppp, ce qui double les proportions initiales. Pour une impression professionnelle, voyez avec l’imprimeur.
13 Upsize
Upsize est un greffon (plug-in) d’interpolation extrèmement efficace. Téléchargez-le sur Gimp Plugin Registry (http://registry.gimp.org/node/19582). Pour Windows, assurez-vous d’avoir installé le fi chier DLL libgimp-2.0-0.dll et que vous l’avez copié dans C:WINDOWSsystem32. Ensuite, exécutez le .exe.
14 Pour Linux
Vérifiez que vous avez bien installé le paquet libgimp2.0-dev, puis entrez la commande gimptool-2.0 –install upsize.c avec un Terminal dans le répertoire où vous avez téléchargé Upsize.
15 Le greffon en action
Au besoin, relancez Gimp puis appelez la commande Image> Upsize. Un choix s’offre à vous : Smooth (doux) ou Sharp (net). Entrez ensuite les valeurs souhaitées en pixels, puis validez.
16 Impression
Le greffon ouvre une nouvelle fenêtre (une sécurité supplémentaire), dont le document présente une qualité bien supérieure à celles des précédentes interpolations. Appelez la commande Image> Taille d’impression. Cette fois, lorsque vous entrez 300 ppp, les dimensions réelles ont presque doublé.
Thibaut Hofer
 Rédacteur, auteur et traducteur pour la presse, Thibaut a un background en arts graphiques qui s’exprime dans son activité au sein de la galerie My Monkey. Il écrit aussi pour le blog musical Hartzine et contribue au label Stellar Kinematics.
Rédacteur, auteur et traducteur pour la presse, Thibaut a un background en arts graphiques qui s’exprime dans son activité au sein de la galerie My Monkey. Il écrit aussi pour le blog musical Hartzine et contribue au label Stellar Kinematics.
Partager la publication "TUTO // Taille, résolution et interpolation avec Gimp"