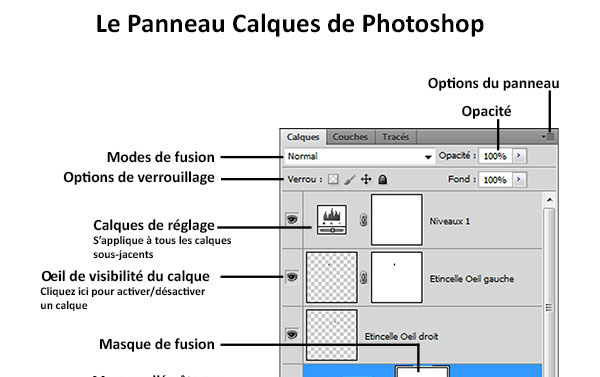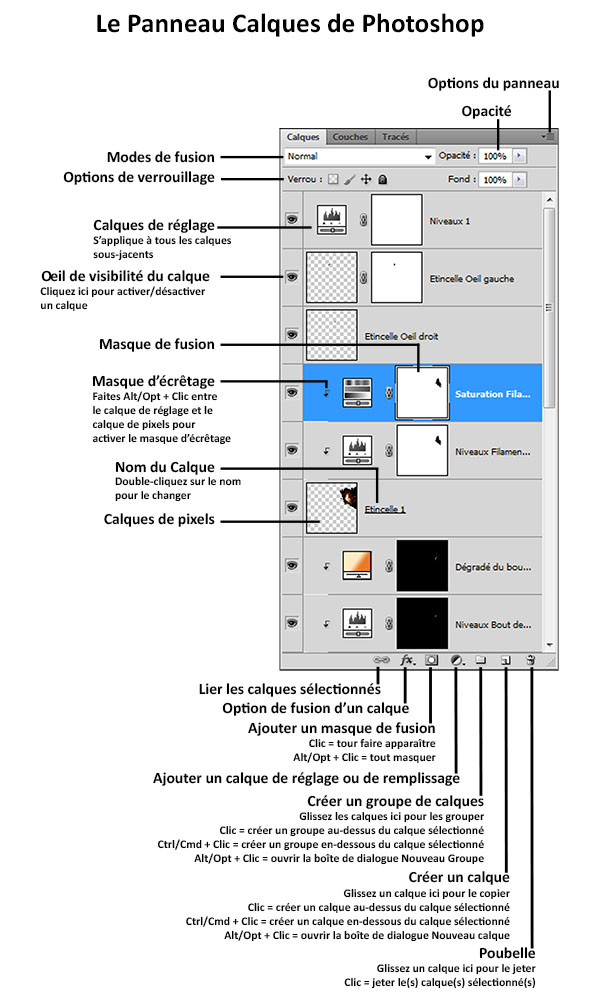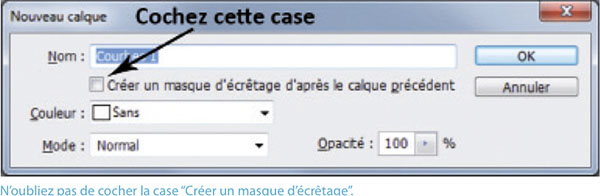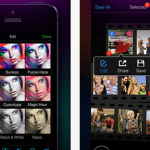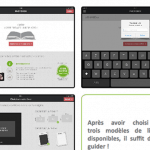Revenons sur les fondamentaux des calques et réglages et sur leurs propriétés “non destructives”.
L’un des avantages indéniables des logiciels de retouche et de Photoshop notamment est la possibilité d’obtenir des réglages et des retouches non destructives, c’est-à-dire modifiables à tout moment et permettant après coup un traitement totalement différent, ou plus subtil. La pierre angulaire de ce concept est le calque de réglage. Ce paramètre recouvre de nombreuses options très utiles qu’il faut connaître afin de les utiliser à bon escient et selon la situation dans laquelle vous vous trouvez. Explications.
Les Réglages
Indispensables au traitement d’une image, un large éventail de réglages peuvent être appliqués via le menu Image> Réglages>… depuis le duo Contraste/Luminosité jusqu’à des effets graphiques assez pointus comme la Courbe de transfert de dégradé. Une fois appliqué, le réglage ne pourra être effacé qu’en remontant dans l’historique. Donc si vous voulez revenir sur un réglage effectué avant quelques étapes ultérieures, vous devrez refaire ces étapes. Les réglages effectués en direct sont utiles si vous en avez très peu à appliquer sur des images, ou si vous avez un grand nombre d’images à traiter, comme lors d’un reportage ou de la couverture d’un événement. Toutefois, il faudra photographier au format JPEG et soigner la prise de vue, notamment au niveau du cadrage, de la mise au point et de l’exposition. Dupliquez les fichiers originaux dans un dossier séparé avant de les traiter car les modifications effectuées seront gravées à jamais dans les images. Différents réglages peuvent être appliqués à toute l’image, ou à une partie qui devra être définie à l’aide des outils de sélection, sans oublier un contour progressif via le menu Sélection> Améliorer le Contour (Ctrl/Cmd+Alt/Opt+R) ou par le menu Sélection> Modifier> Contour progressif (Ctrl/Cmd+Alt/Opt+D).
Le panneau Calques
C’est ici que s’affichent tous les calques qui, empilés, formeront l’image finale. Un calque sous-jacent (en dessous d’un autre) sera plus ou moins masqué par celui (ou ceux) au-dessus. Les calques peuvent être constitués de pixels, de texte ou de réglages, avec ou sans masque de fusion (servant à la visibilité partielle d’un calque). Chaque calque peut être activé ou désactivé, supprimant ainsi son effet du rendu final de l’image, en cliquant sur l’œil à gauche. La visibilité d’un calque peut être modifiée en changeant son opacité : plus elle est basse, plus le calque est transparent, laissant apparaître les calques sous-jacents. Le mode de fusion, c’est-à-dire la façon dont le calque sera fusionné avec les calques sous-jacents, peut être aussi modifié (voir ci-contre) pour un rendu différent.
Les Calques de réglage
Pour appliquer un calque de réglage, il faut cliquer sur le calque concerné et ensuite soit aller dans le menu Calque> Nouveau calque de réglage, soit cliquer sur l’icône ronde se trouvant en bas et au milieu du panneau Calques. Un calque de réglage s’applique généralement à tous les calques situés en dessous. Toutefois, vous pouvez l’appliquer au seul calque sous-jacent. Si vous passez par le menu, cochez la case “Créer un masque d’écrêtage d’après le calque précédent” dans la boîte de dialogue qui s’ouvre après avoir sélectionné le type de calque de réglage souhaité (voir ci-dessous). Si vous passez par le panneau Calques, placez le pointeur de la souris entre le calque de réglage et le calque sous-jacent, enfoncez la touche Alt/Opt, le pointeur de la souris devrait changer d’aspect, puis cliquez. Le masque d’écrêtage sera visible sous forme d’une petite flèche coudée à gauche de l’icône de réglage. Vous pouvez aussi créer plusieurs calques de réglage avec un masque d’écrêtage sur un seul et même calque en répétant l’opération avec le menu ou le raccourci clavier. Pour désactiver un masque d’écrêtage et appliquer un calque de réglage à tous les autres sous-jacents, il suffit de répéter le raccourci Alt/Opt+clic entre les deux calques. Le réglage à appliquer est modifiable à tout moment en double-cliquant sur son icône dans le panneau Calques. Vous pouvez changer l’ordre des calques de réglage dans le panneau Calques en cliquant-glissant un calque vers le haut ou vers le bas dans la pile. Toutefois, l’ordre des calques de réglage est important : si vous inversez la place de deux calques de réglage, le rendu final risquera d’être différent. Soyez donc vigilant lors des déplacements et adaptez les réglages pour obtenir le rendu souhaité. Même si vous pouvez empiler autant de calques de réglage que nécessaire, dès que vous dépassez la dizaine, vous devez organiser votre travail de deux façons : renommez les calques le mieux possible en double-cliquant sur leur nom, puis groupez-les par zone traitée ou par type de réglages en utilisant l’icône à droite de celle des réglages, en bas du panneau Calques.
Les réglages toujours destructifs
Les calques de réglage sont le premier maillon d’un travail non destructif. Toutefois, les deux dernières rubriques du menu Image> Réglages contiennent des options qui ne peuvent pas être appliquées en tant que calques de réglage, notamment le fameux Tons foncés/Tons clairs, très utilisé mais totalement destructif. Vous pouvez toujours dupliquer votre calque avec ses réglages en les sélectionnant dans le panneau Calques (en enfonçant la touche Maj+clic) et en les glissant sur l’icône Créer un calque en bas à droite du panneau. Fusionnez les calques copiés via le menu Calque> Fusionner les calques (Ctrl/Cmd+E). Appliquez ensuite les réglages comme Tons foncés/Tons clairs sur le calque ainsi obtenu. Cette méthode vous permet de conserver vos calques de réglage originels et de limiter les réglages destructifs à une copie. Pour revenir en arrière, il faudra effacer le calque créé, sans oublier de mémoriser les réglages appliqués avec Tons foncés/Tons clairs… Cela dit, mieux vaut utiliser un calque de réglage Courbes et/ou Niveaux qui, certes, vous demandera plus de travail, mais qui restera modifiable à volonté.
Par Hervé Cafournet