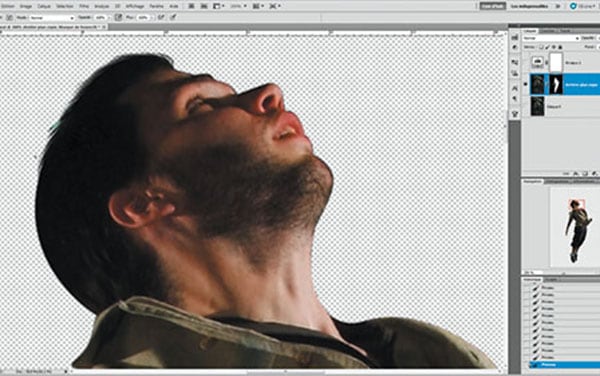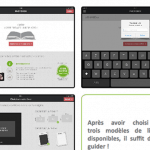Voici un article de Hervé Cafournet qui vous détaillera l’utilisation de l’outil Plume avec des petites astuces en plus…
Avec les outils de sélection traditionnels, il peut être difficile de détourer une zone où il y a peu de contraste entre les pixels qui la composent et l’extérieur. Détourer ce danseur figé au flash sera compliqué car l’arrière-plan n’offre pas un contraste suffisant, malgré la netteté des contours du personnage. Les bords arrondis compliquent la tâche, l’anticrénelage créant toute une plage de nuances qui induisent en erreur des outils comme le Lasso magnétique, l’outil de Sélection rapide ou la Baguette magique. Une solution s’impose alors : l’outil Plume !
Une fois l’outil activé (P), tous les tracés que vous effectuerez seront accessibles dans le panneau Tracés (menu Fenêtre> Tracés) qui est souvent couplé avec les panneaux Calques et Couches. S’appuyant sur les courbes de Bézier, son fonctionnement nécessite un petit apprentissage pour être maîtrisé. Ensuite, la Plume vous rendra de fiers services dans les détourages complexes, aussi bien avec une tablette graphique qu’avec une souris.
Par Hervé Cafournet
01 Fonctionnement général
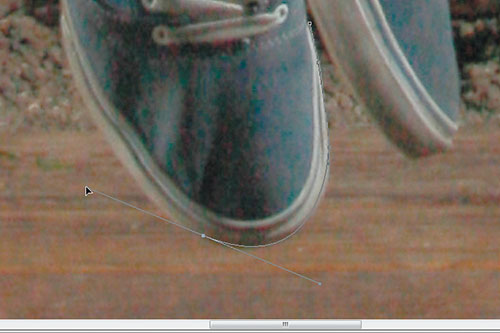

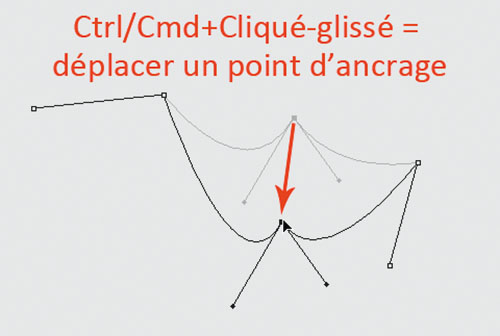
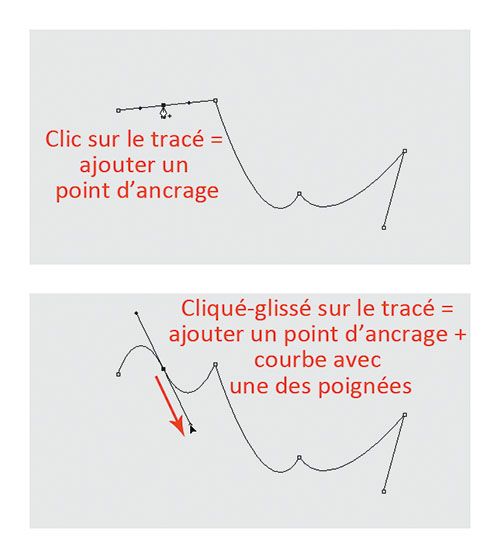
Avant de vous en servir, cochez bien la case Ajout/Suppr. Auto, ainsi que la case Ajouter à la zone du tracé dans la barre d’options en haut de l’interface. Cette dernière case permettra d’ajouter au fur et à mesure des segments dans votre tracé qui devra être bouclé à la fin, comme toute sélection au Lasso :
– un premier clic définit un point d’ancrage ;
– un autre clic crée un segment droit ;
– un cliquer-glisser permet de créer un point d’ancrage et une courbe dans la direction du glisser en tirant sur une poignée ;
– pour corriger la courbe, les poignées peuvent être glissées dans une autre direction avec Alt/Opt+cliquer-glisser ;
– chaque point d’ancrage entre deux segments dispose de deux poignées indépendantes ;
– les points d’ancrage peuvent être déplacés avec Ctrl/Cmd+cliquer-glisser ;
– vous pouvez créer un nouveau point d’ancrage sur un segment en cliquant sur le tracé.
Un cliquer-glisser crée un point d’ancrage et tire deux poignées pour corriger la courbe. Créez un calque de réglage Niveaux pour bien voir les contours. Abaissez le contraste général en tirant le curseur des gris vers la gauche.
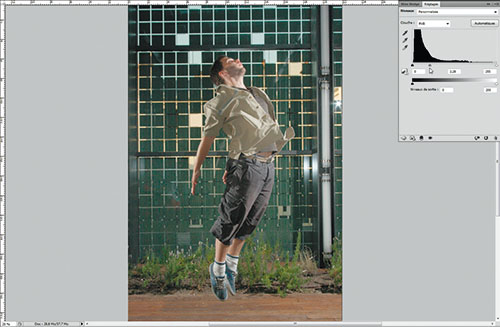
02 Les angles saillants entre deux courbes

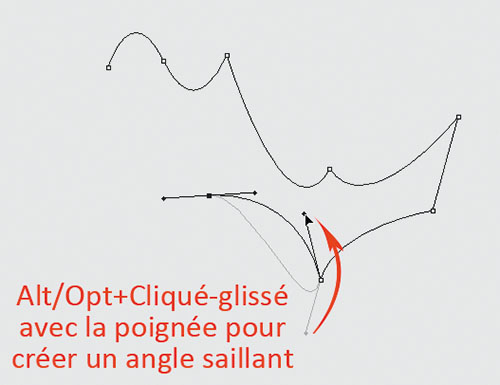
Après un segment courbe, il est possible de créer un angle saillant à partir du point d’ancrage de la façon suivante : tracez votre segment suivant qui sera forcément courbe en raison du point d’ancrage précédent qui possède des poignées. Puis changez la direction de la courbe en faisant un Alt/Opt+cliquer-glisser avec la poignée du point d’ancrage précédent. En effet, les deux poignées d’un point d’ancrage peuvent être indépendantes l’une de l’autre afin de permettre la création d’angles saillants. N’hésitez pas à annuler la dernière action ou plus (Ctrl/Cmd+Z suivi de Ctrl/Cmd+Alt/Opt+Z) pour remonter dans l’historique. Une fois arrivé au dernier point d’ancrage, le pointeur se modifie (avec un petit rond en bas à droite) pour vous aider à boucler votre tracé.
03 Transformation en sélection
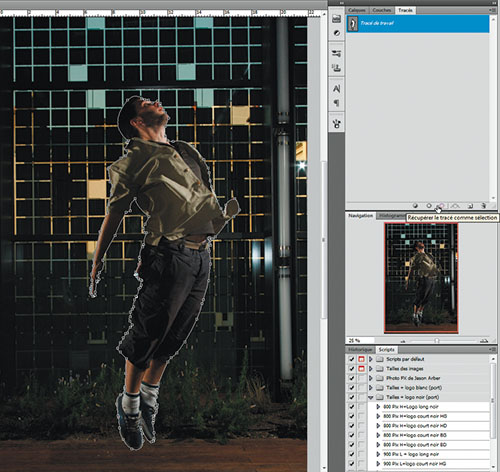
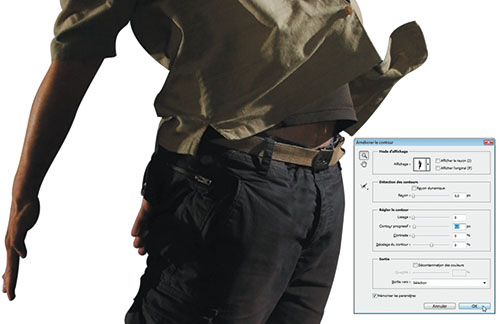
Il suffit de cliquer sur le bouton au bas du panneau Tracés. Vous pouvez ensuite vous servir de toutes les options de sélection pour l’affiner. Pour éviter beaucoup de corrections, il est préférable de rogner un peu votre sujet avec la Plume plutôt que de déborder vers l’extérieur. Vous pourrez toujours élargir votre sélection avec la commande Sélection> Améliorer le contour (Ctrl/Cmd+Alt/Opt+R). Si elle ne vous convient pas, désélectionnez (Ctrl/Cmd+D), cliquez sur le tracé dans le panneau Tracés, prenez l’outil Plume (P) et faites un Ctrl/Cmd+clic sur une ligne du tracé pour faire apparaître les points d’ancrage.
04 Le masque de fusion
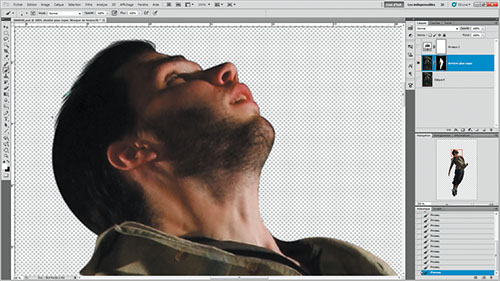
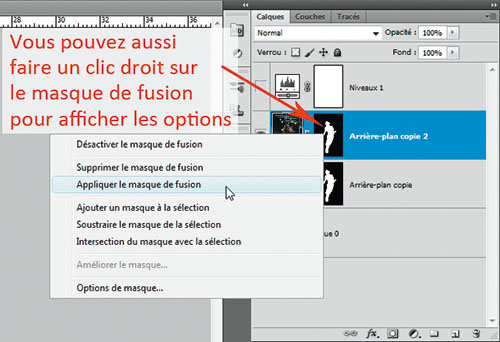
Une fois votre sélection effectuée (avec un contour progressif de 0,5 à 2 pixels), vous pouvez créer par la suite un masque de fusion, le modifier avec des pinceaux pour les zones irrégulières comme les cheveux, puis l’appliquer (menu Calque> Masque de fusion> Appliquer) pour extraire votre sujet. Vous pouvez dupliquer le calque avant d’appliquer son masque afin de conserver une copie du masque de fusion, modifiable à tout moment. Une dernière chose : pensez à convertir le calque ainsi obtenu en objet dynamique pour le manipuler ou le faire pivoter sans dégrader les pixels qui le composent, via le menu Calque> Objet dynamique> Convertir en objet dynamique.
Sauvegardez votre document au format PSD pour conserver les calques, les masques de fusion et les tracés, que vous pourrez modifier plus tard.